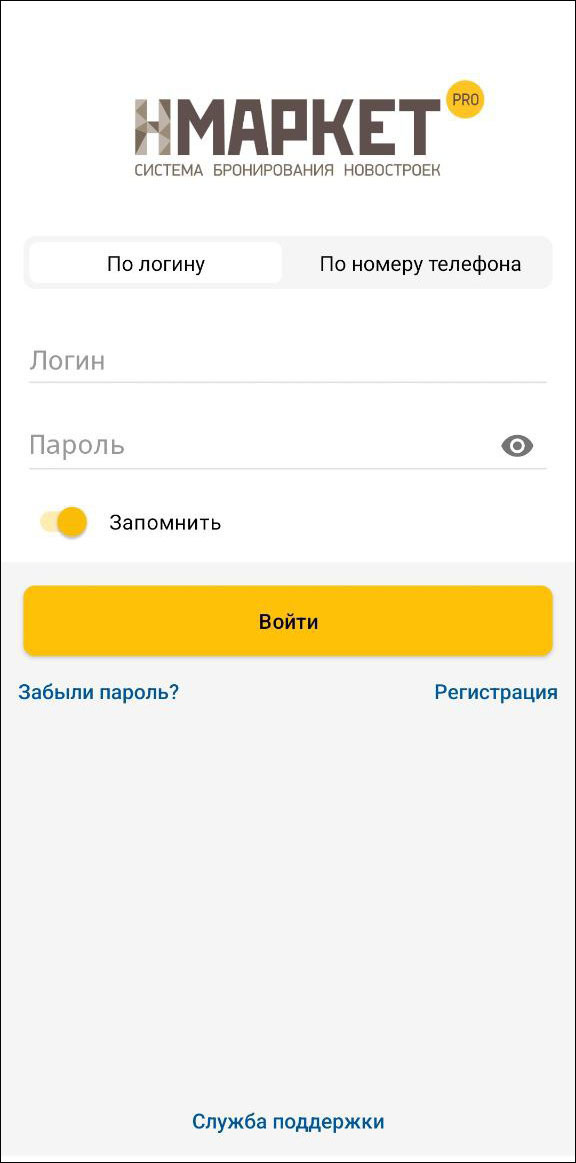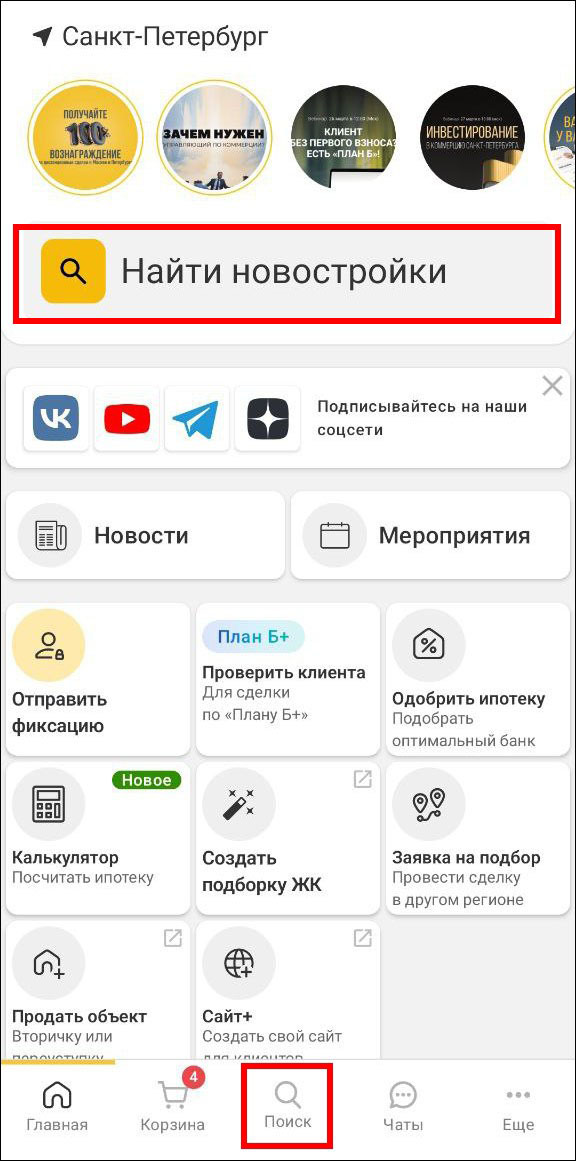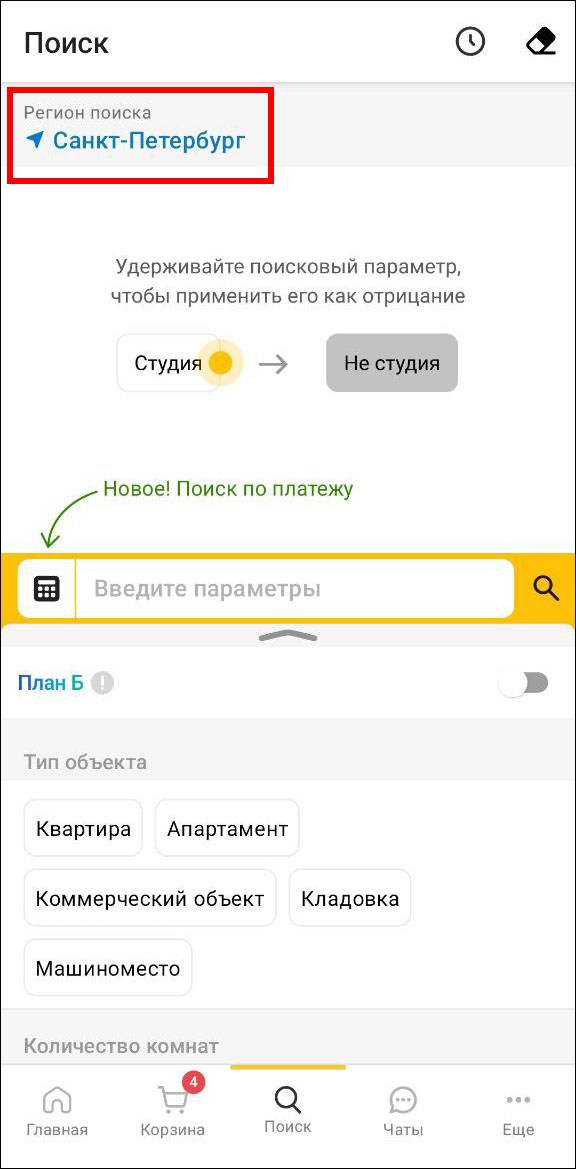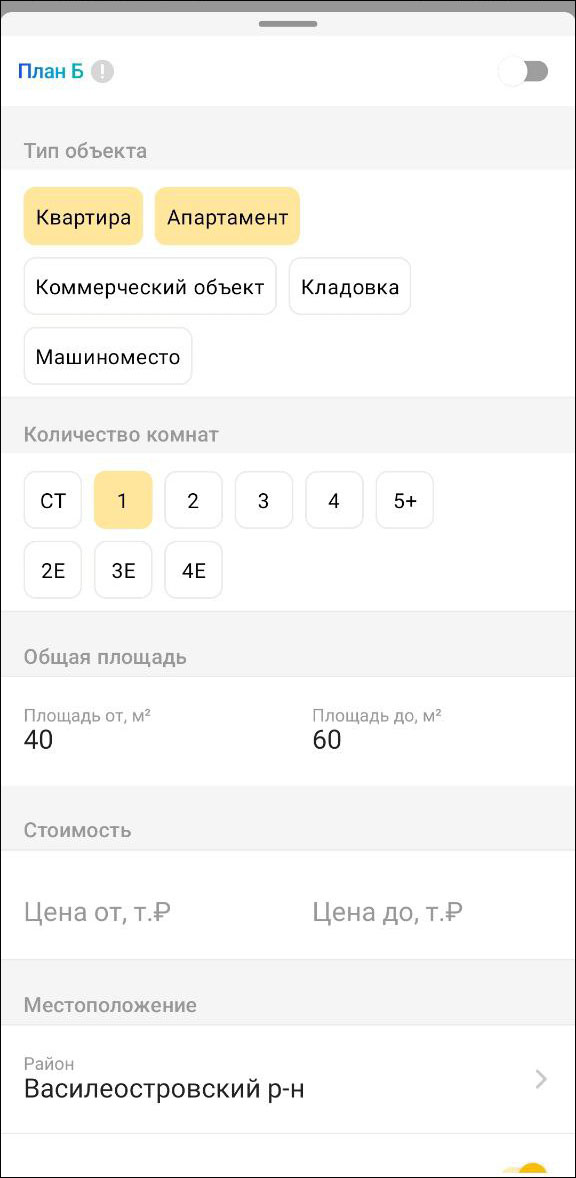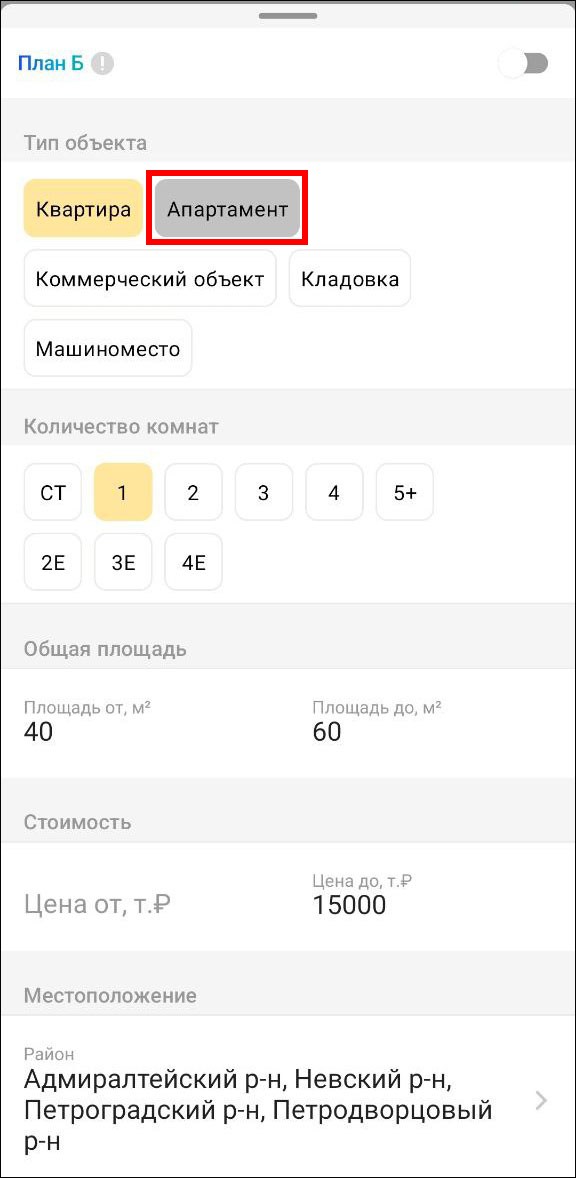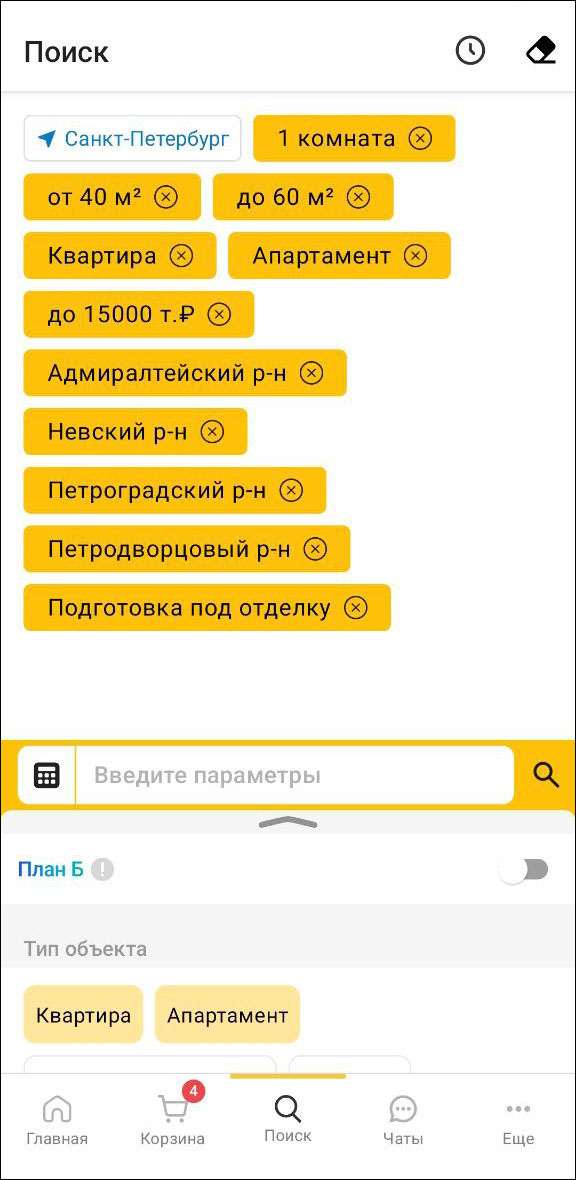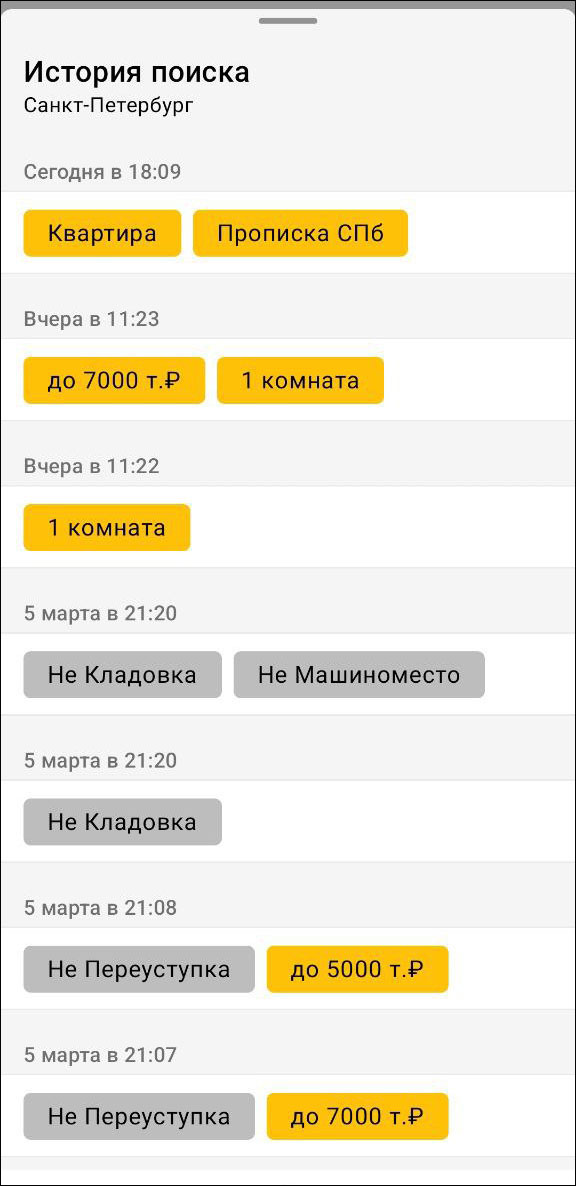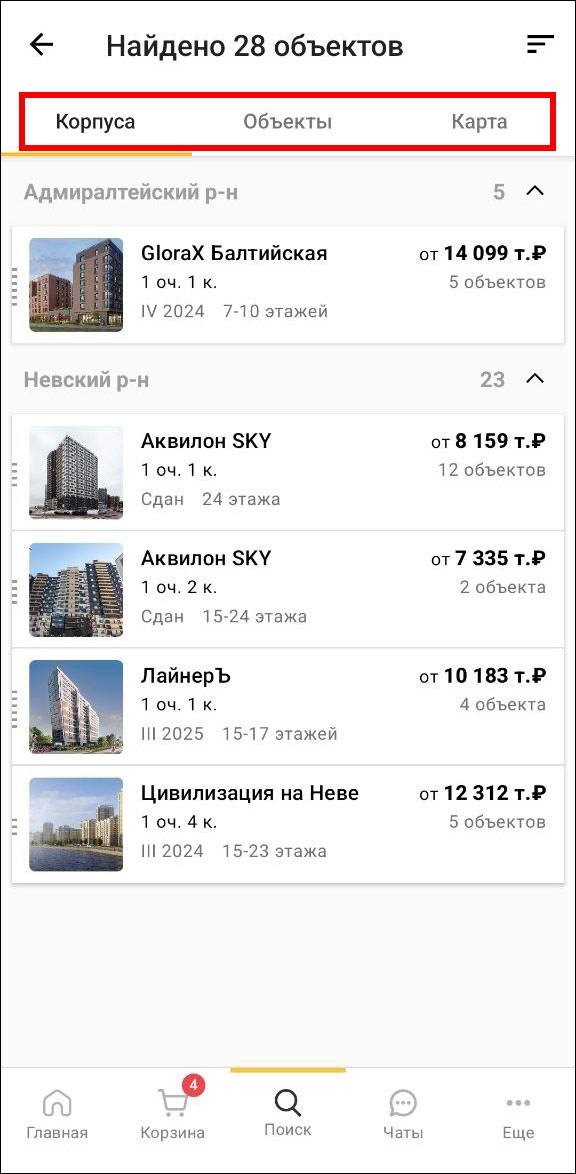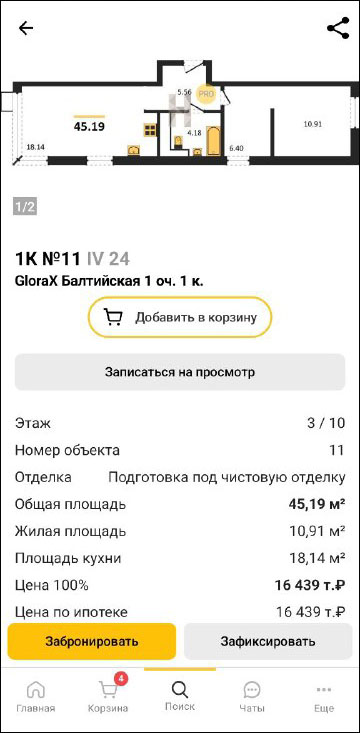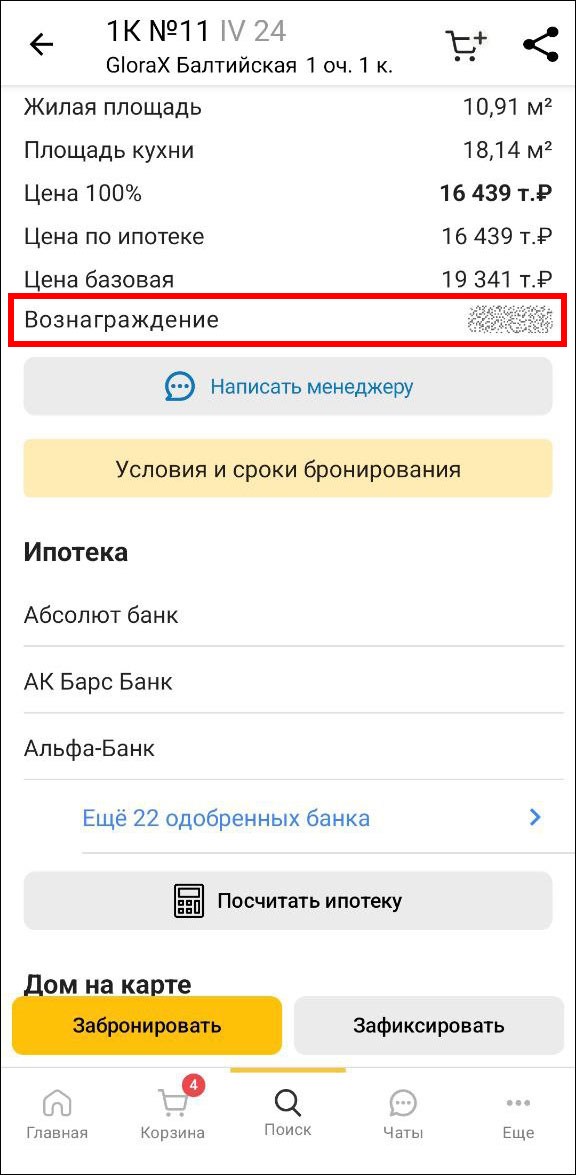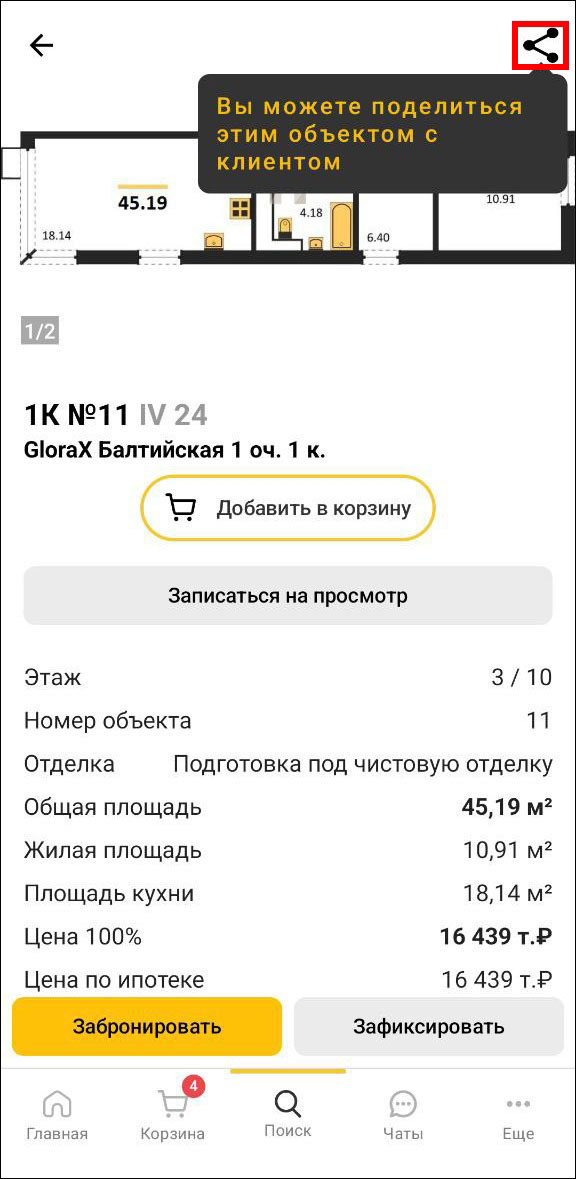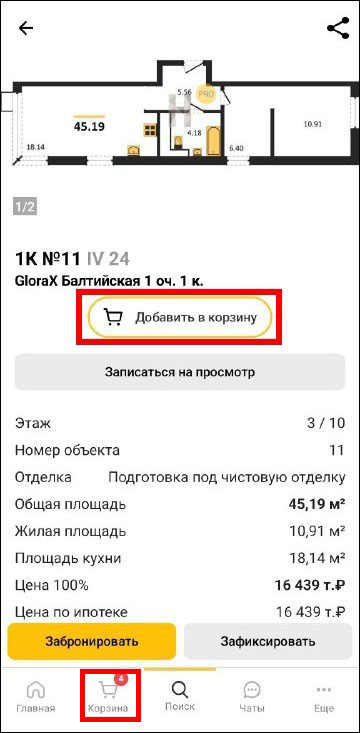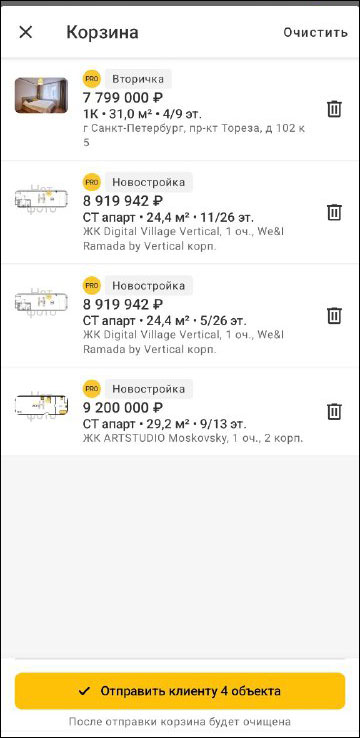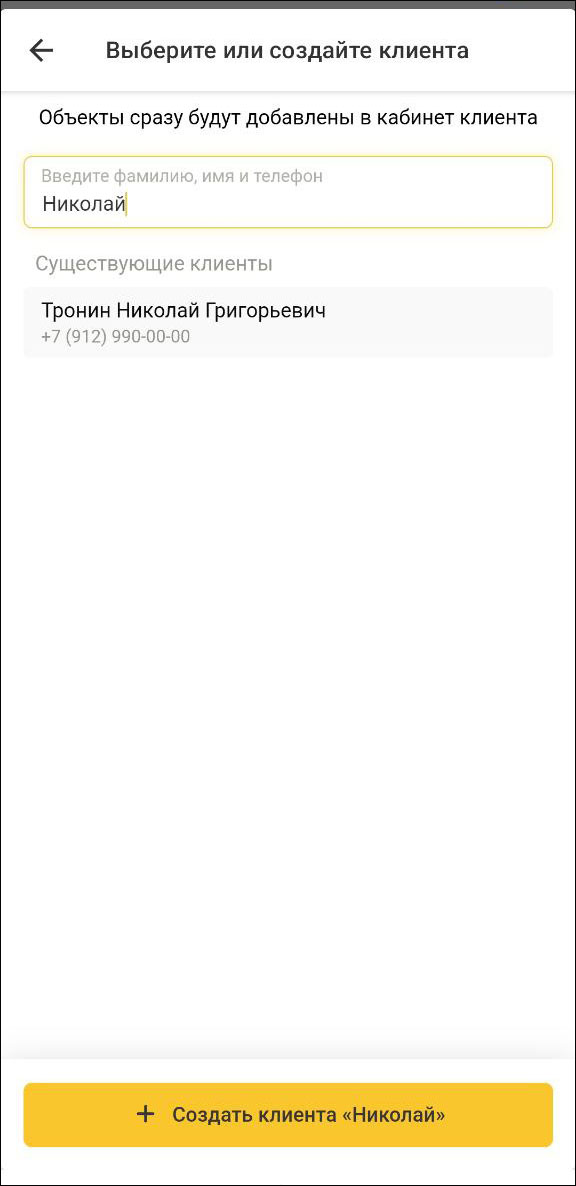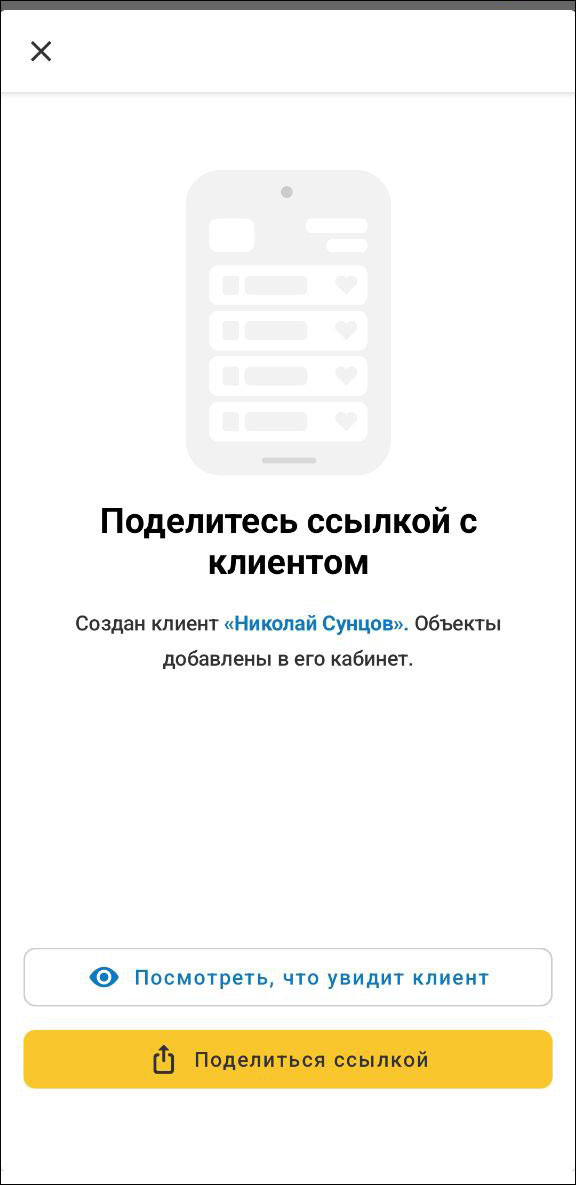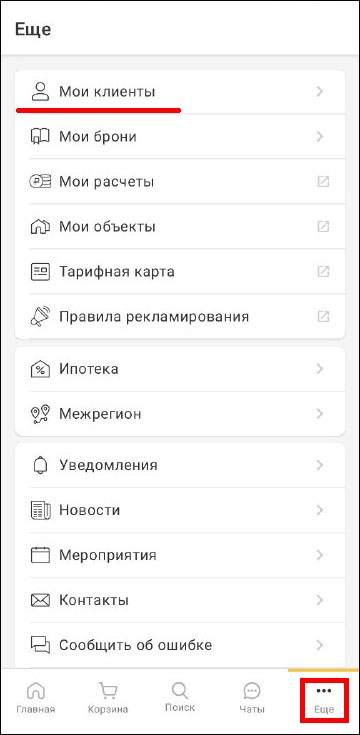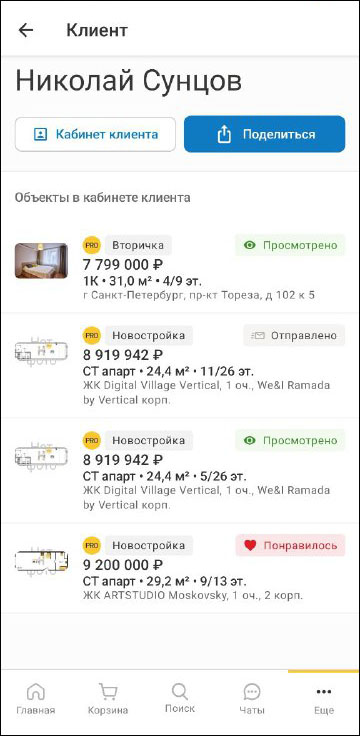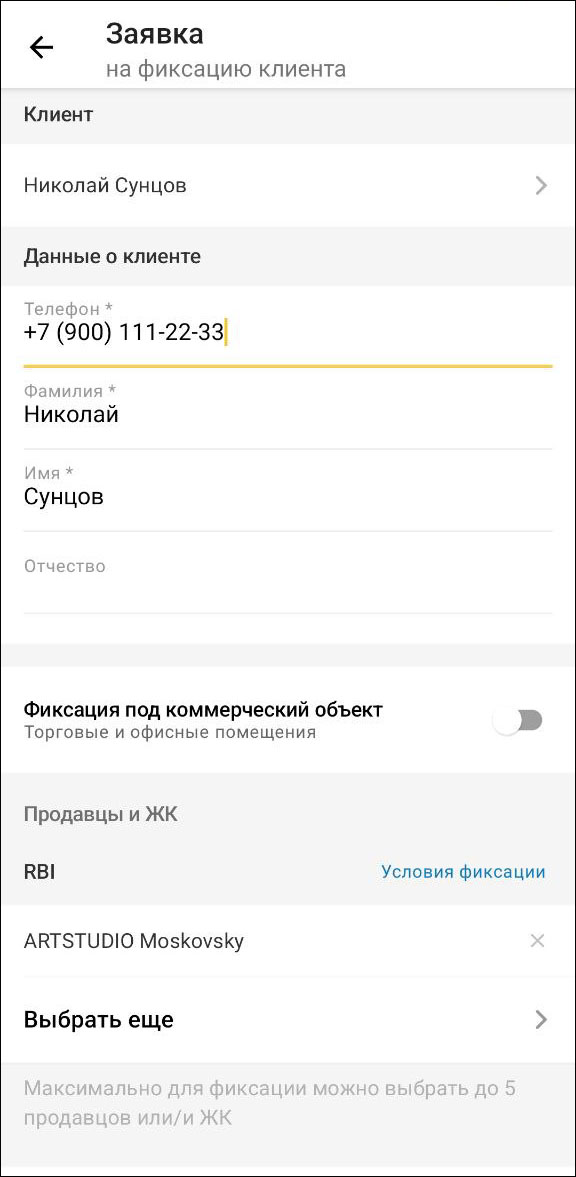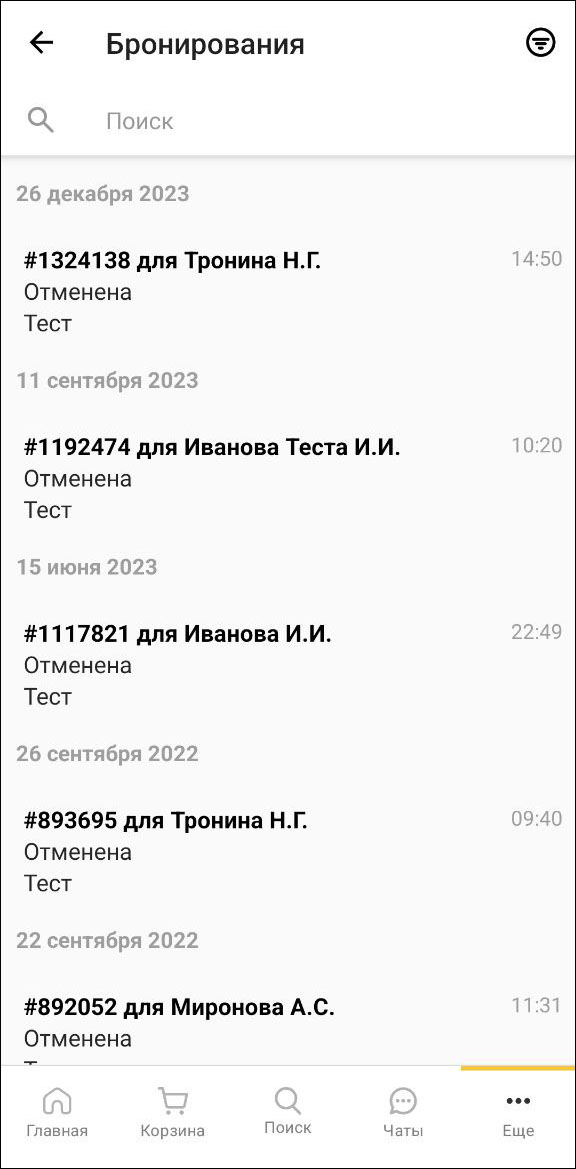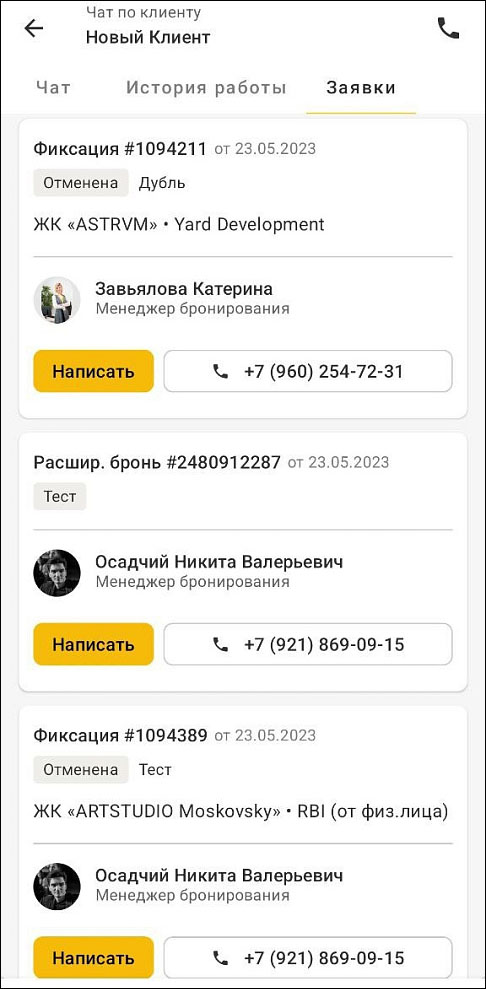Warning: Use of undefined constant ‘post_views_count’ - assumed '‘post_views_count’' (this will throw an Error in a future version of PHP) in /var/www/u2282017/data/www/bazaznaniy.nmarket.pro/wp-content/themes/knowbase/functions.php on line 291
Warning: Use of undefined constant » - assumed '»' (this will throw an Error in a future version of PHP) in /var/www/u2282017/data/www/bazaznaniy.nmarket.pro/wp-content/themes/knowbase/functions.php on line 293
Как работать с мобильным приложением
Мобильное приложение от Нмаркет.ПРО дает вам возможность искать и бронировать недвижимость, управлять своими сделками и клиентами на ходу, прямо со смартфона. Приложение работает на операционных системах Android и iOS.
Оно позволяет зарегистрированному пользователю системы:
- выполнять поиск недвижимости по разным параметрам;
- отправлять заявки на фиксацию клиента у застройщика и записываться на просмотр квартиры;
- создавать заявку на подбор банков для ипотеки и пользоваться ипотечным калькулятором;
- бронировать объекты и отслеживать изменения статусов своих броней;
- создавать презентации объектов недвижимости, формировать подборки объектов и отправлять их своим клиентам;
- записываться на мероприятия;
- узнавать новости рынка недвижимости и многое другое.
УСТАНОВКА
Мобильное приложение совместимо с любыми смартфонами, работающими на операционной системе Android или iOS. Работайте из любого места и экономьте свое время – вместе с приложением Нмаркет.ПРО.
ВХОД В СИСТЕМУ
После установки на рабочем столе смартфона появится иконка приложения 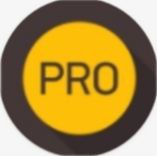 . Запустите его и авторизуйтесь в системе. Введите логин и пароль как на сайте и нажмите Войти:
. Запустите его и авторизуйтесь в системе. Введите логин и пароль как на сайте и нажмите Войти:
Экран авторизации
Если вы еще не зарегистрированы в системе, нажмите кнопку Регистрация. Чтобы получить доступ, вам необходимо создать и активировать учетную запись по номеру телефона. Подробнее о том, как зарегистрироваться в системе, читайте в статье Регистрация в системе Нмаркет.ПРО.
ПОИСК ОБЪЕКТОВ
Начните поиск объектов, нажав на поисковую строку на главном экране приложения или перейдите во вкладку Поиск:
Главный экран приложения
Вы можете сменить регион поиска. Выберите нужный регион в списке, нажав на кнопку в левом верхнем углу экрана:
Выбор региона
Поиск можно вести по различным параметрам, включая площадь, количество комнат, расположение дома (район, метро), срок сдачи, способ оплаты, тип отделки, название компании-застройщика и множеству других. Подробнее о том, как составлять запрос с помощью поисковых параметров, читайте в статье Поисковые параметры и как ими пользоваться.
Вы можете ввести желаемые характеристики объекта в умную строку поиска или воспользоваться готовыми фильтрами. Для этого потяните вверх панель поиска выберите нужные параметры:
Выбор параметров из списка фильтров
Для выбора нажмите на параметр в списке. Он будет подсвечен желтым и добавлен в поисковый запрос.
С помощью умной строки или фильтров укажите характеристики искомого объекта. Чтобы исключить из выдачи объекты, не подходящие клиенту, используйте отрицание. Для этого нажмите и удерживайте нужный параметр. Желтый цвет параметра изменится на серый – это значит, что отрицание было добавлено в запрос:
Параметр с отрицанием
Составление запроса
Для старта поиска нажмите кнопку ![]() . Чтобы очистить список параметров, нажмите
. Чтобы очистить список параметров, нажмите ![]() . Для просмотра истории поисковых запросов нажмите на кнопку
. Для просмотра истории поисковых запросов нажмите на кнопку ![]() в верхнем правом углу экрана. Вы увидите последние поисковые запросы. Чтобы повторить запрос, нажмите на него в списке:
в верхнем правом углу экрана. Вы увидите последние поисковые запросы. Чтобы повторить запрос, нажмите на него в списке:
История поиска
Результаты поискового запроса в приложении представлены на экранах Дома, Объекты и Карта. Вы можете отсортировать найденные объекты по цене, району, алфавиту и т.д.:
Вкладки с результатами поиска
В карточке объекта отображается подробная информация со схемой планировки, планом этажа, вариантами стоимости, ссылкой на виртуальный тур по объекту, краткие сведения о доме и т.д. На экране объекта можно записаться на просмотр или отправить заявку на бронирование:
Карточка объекта в мобильном приложении
Сумма комиссионного вознаграждения по умолчанию скрыта. Чтобы ее узнать, нажмите на скрытый блок в поле Вознаграждение:
Поле «Вознаграждение»
ОТПРАВКА ПРЕЗЕНТАЦИЙ И РАБОТА С КОРЗИНОЙ
Отправка презентации
Если вы хотите поделиться объектом с клиентом, нажмите на кнопку ![]() и в открывшемся меню выберите способ отправки:
и в открывшемся меню выберите способ отправки:
Отправка презентации по объекту
Сообщение клиенту будет содержать ссылку на страницу с презентацией объекта. Когда клиент перейдет по ссылке и откроет презентацию, вам на электронную почту и в раздел Уведомления придет оповещение о просмотре.
Отправка подборки объектов из корзины
Если вы хотите отправить клиенту несколько вариантов объектов, воспользуйтесь Корзиной. Добавьте в нее все подходящие клиенту объекты, нажимая на кнопку Добавить в корзину в карточке объекта:
Кнопка «Добавить в корзину»
Перейдите во вкладку Корзина и нажмите кнопку Отправить клиенту:
Отправка клиенту подборки объектов
Вы можете создать нового клиента или выбрать его из списка Клиенты. Начните вводить номер телефона или имя клиента, и система предложит вам варианты, по которым есть совпадение:
Выбор клиента
Все объекты из корзины будут добавлены в Личный кабинет выбранного клиента. Ссылку на кабинет вы можете отправить клиенту любым удобным способом на следующем шаге:
Отправка ссылки клиенту
Подробнее узнать о том, как работать с корзиной и кабинетом клиента, можно в статье Работа с корзиной и отправка клиенту коммерческого предложения.
ПРОСМОТР ЛИЧНОГО КАБИНЕТА КЛИЕНТА
Чтобы увидеть, посмотрел ли клиент вашу подборку, и какие объекты ему понравились, перейдите в раздел Мои клиенты, нажав на три точки в нижнем меню экрана:
Меню «Еще» — раздел «Мои клиенты»
Здесь находится список всех ваших клиентов. Напротив имени вы увидите общее количество объектов в его личном кабинете. В карточке клиента можно отследить статус просмотра подборки: какие объекты были просмотрены и на какие клиент поставил лайк.
Карточка клиента
Чтобы поделиться ссылкой на кабинет клиента, нажмите кнопку Поделиться и отправьте ссылку любым удобным способом. Чтобы забронировать понравившийся объект или записаться на просмотр – нажмите на объект и перейдите в его карточку.
ФИКСАЦИЯ КЛИЕНТА
Зафиксировать клиента у застройщика и проверить его на уникальность можно на главном экране по кнопке Отправить фиксацию или в карточке объекта по кнопке Зафиксировать. В заявке введите имя и номер телефона клиента, укажите название застройщика и жилого комплекса:
Заявка на фиксацию
Вы можете добавить в заявку на фиксацию до пяти продавцов и/или жилых комплексов.
СПИСОК ЗАЯВОК
Список броней можно посмотреть в разделе Мои брони. Бронь можно найти по номеру или фамилии клиента. Чтобы посмотреть заявки в определенном статусе, нажмите кнопку ![]() и выберите, в каком статусе заявки нужно показать в списке:
и выберите, в каком статусе заявки нужно показать в списке:
Список броней
Для просмотра деталей нажмите на бронь.
Любые изменения по заявкам отражаются в разделе Чаты. Чат создается автоматически сразу, после того как вы отправите одну из следующих заявок и ее примут в работу в Нмаркет.ПРО:
- заявка на бронирование объекта;
- заявка на подбор банков для ипотеки;
- заявка на фиксацию и просмотр объекта;
- заявка на расширенное бронирование.
Чаты по заявкам
Чат по заявке будет активен до тех пор, пока она не перейдет в статус «Объект выкуплен».
КОНТАКТЫ
Остались вопросы по работе с системой? В разделе Контакты вы можете получить консультацию специалиста Нмаркет.ПРО в WhatsApp или Telegram, а также узнать номера телефонов представительства в вашем регионе.
Раздел «Контакты»
Работайте из любого места и экономьте свое время – вместе с приложением Нмаркет.ПРО!
Обратитесь, пожалуйста, в техническую поддержку , наши специалисты обязательно вам помогут!
- Авторизация в системе Нмаркет.ПРО
- Бронирование
- Ваше вознаграждение
- Виртуальный тур квартиры: как посмотреть
- Вторичка и Переуступки
- Для самозанятых
- Инструкции для руководителей АН
- Ипотека
- Как записаться на мероприятие
- Как записаться на просмотр квартиры
- Как зафиксировать клиента
- Как организовать дистанционную сделку
- Как работать с клиентом
- Как рекламировать объекты застройщиков
- Как сменить пароль учетной записи
- Коммерческие помещения, кладовки и машиноместа
- Международные сделки
- Межрегион
- Мобильное приложение
- Настройки профиля
- Обновления на сайте
- Поиск
- Помощник риелтора по работе с рекламными площадками
- Просмотр уведомлений системы
- Регистрация в системе Нмаркет.ПРО
- Результаты поиска
- Сайт+
- Статистика
- Техническая поддержка
- Чат.ПРО: лучший инструмент для общения по сделкам в Нмаркет.ПРО